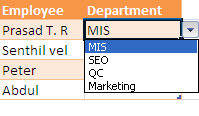 To make data entry easier in Excel, or to limit entries to certain items that you define, you can create a drop-down list of valid entries that is compiled from cells elsewhere on the worksheet. When you create a drop-down list for a cell, it displays an arrow next to that cell. To enter information in that cell, click the arrow, and then click the entry that you want.
To make data entry easier in Excel, or to limit entries to certain items that you define, you can create a drop-down list of valid entries that is compiled from cells elsewhere on the worksheet. When you create a drop-down list for a cell, it displays an arrow next to that cell. To enter information in that cell, click the arrow, and then click the entry that you want.We can create drop-down list by using " Data Validation" in Data menu.
1. To create a list of valid entries for the drop-down list, type the entries in a single column or row without blank cells. For example:
2.Then select the cell where you want to apply drop-down list.
3. To open Data validation window Click "Data Validation" option in Data menu
4. Choose "List" in drop-down menu and choose the source.
It will through the Error message if we do manual entry. We can also customise the Error message.
Error Window
Select "Error Alert" Tab in Data Validation window.
After enter the error message click OK. after that you will get follow error message.
To delete a drop down list, select the cell with the list. Click the Data menu, and then click Validation. In the Data Validation dialog box, click the Settings tab, and then click Clear All.
The maximum number of entries that you can have in a drop-down list is 32,767.









Nice post Prasad, Can we define a specific colour for a specific cell?
ReplyDeleteSuppose i type S in a cell and want to always appear in red cell. What is the process?
Thank you Sanjeev,
ReplyDeletewith "conditional formatting" option cell colored based on letter you enter.
for detail explanation please wait for my next post.